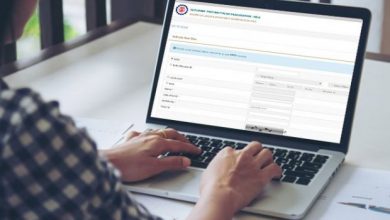How To Move Windows to Another Drive? A Complete Guide
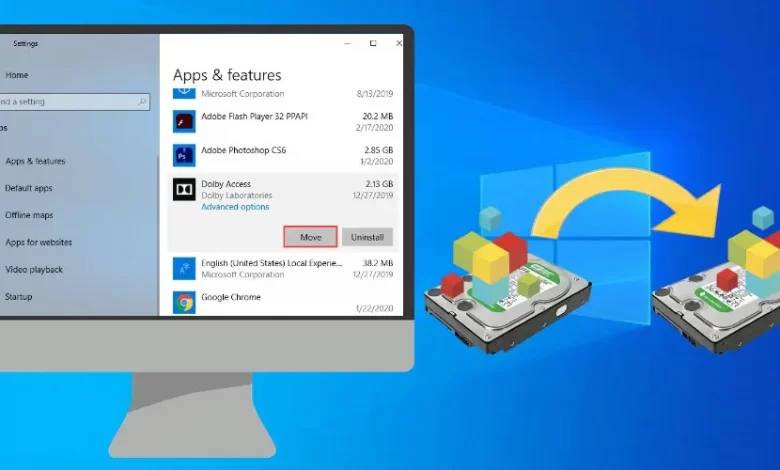
How To Move Windows to Another Drive?
For moving the windows from one drive to another, you have to follow the following steps:
Step 1:
Boot up your computer with the second hard drive plugged in
Step 2:
Go into My Computer and right-click on your primary hard drive (most likely C:\) and click on properties
Step 3:
Go to the “Tools” tab and pick Disk Derangement
Step 4:
Click on analyze (it will take a while-be patient); then, you should see some files that are fragmented. It will tell you how fragmented they are, with one being the lowest fragmentation and fifteen being the highest fragmentation. Anything above five is considered high fragmentation. My C:\ drive was at 18, meaning it had extremely high fragmentation (still not as bad as I have seen people’s drives, though).
Step 5:
After analyzing, defragment your disk by selecting all of the disks inside your computer and clicking optimize
Step 6:
When this is done, shut down the computer and remove the primary hard drive from your computer. Plugin your second hard drive and turn the computer on.
Read More: How To Powerwash Chromebook: All you need to about Powerwash in 2021 – TechZena
Step 7:
Once you are back into Windows, go to My Computer and right-click on your primary drive (C:\)
Step 8:
Click “Properties” again
Step 9:
Go to the General tab and click “Available Space.”
Step 10:
You will now see an unallocated section of your disk that you can use as another partition. Open up a notepad file and copy/paste these steps to avoid losing them if anything goes wrong. If all worked well, go ahead, and delete all of the unallocated space by selecting it, clicking delete partition, then hitting Yes when prompted. This will leave you with just one unformatted partition left. Continue below with step 11 for how to format it.
Step 11:
If you want to divide the unallocated part of your hard drive into another partition, select “create new partition” and click next. The program will question you if you want to make it into a primary or logical drive (primary is like what we had before, but rational would be like making your c:\ drive into two drives-c: and d: which isn’t recommended because XP assigns different drive letters for system files depending on how many other drives are there).
Creating another primary partition is best. Click next after selecting the option to create a new primary partition. Make sure it uses all available space by selecting the option “select partitions before this one.” Now hit next again and assign a drive letter. Furthermore, you do not need to format it.
Step 12:
Now you want to get the new partition into My Computer to know where it is and display it correctly (otherwise, it will display both partitions as your primary drive).
Step 13:
Turn back to My Computer and right-click on your primary hard drive (C:\) again
Step 14:
This time select “Properties.”
Step 15:
You will see another set of tabs under “General.” Click on the tab marked “Hardware” and then click Device Manager on the lower left side of that window
Step 16:
In this window, you should find all of the devices in your computer highlighted in yellow or white with exclamation points next to them. Another list. If it is not on this list, something went wrong, and you should stop what you are doing.
Step 17:
Now that you know that list of devices is all working correctly, go back into My Computer and right-click on your primary drive again
Step 18:
This time select “Map Network Drive.”
Step 19:
On the window that pops up next, choose a drive letter (I recommend E:\ so your original windows folder can stay at C:\windows\), share name (anything will do-you change it later if you want), and select “Connect using different credentials.” Then hit finish.
Step 20:
Open Explorer again by clicking the Windows Explorer icon on the taskbar. You should see your new partition under “Network Locations.”
Step 21:
To transfer files over to this new partition, select a file in Explorer and drag it to the mapped network drive (E:\). Once you have all of your essential files moved, I recommend taking out the old hard drive from your computer and putting it back into its box as a backup. Now, suppose anything happens to mess up your newly set up partitions. In that case, you can always recover those individual parts from your external hard drive without having to lose everything on both partitions. I hope that helps!
I hope this discussion has been useful for you. If you would like some more tutorials on something not covered here or any topic at all yourself, please leave a comment below. Thanks for reading.

Conclusion
This article provides a comprehensive how-to for migrating Windows to a new hard drive or SSD without losing data or encountering boot-related problems. Everything may be completed in three steps:
Part 1: set up the new hard drive or SSD. Download a reliable OS migration tool and initialize the disc.
Part 2: To transfer Windows to a new hard drive or SSD, use an OS migration application.
Step 3: Transfer Windows 10 using the System Image Tool.
For those new to Windows, we recommend using the dependable EaseUS Partition Master to move Windows to a new HDD or SSD quickly.
FAQs
- What do you want to achieve by move windows to another drive?
You want to move some or all of your programs to another drive.
- Why do you want to move windows to another drive?
To free up space on your current drive.
- What are the considerations involved in moving windows to another drive?
Your knowledge, time requirements, available resources, etc.
- How does moving windows work?
By understanding the Registry.
- What are some advantages of moving windows to another drive?
You will have less stress when it comes to choosing what programs you need at startup. You will also have more space to install programs.
- What are some disadvantages of moving windows to another drive?
You have to move programs one at a time, which may take up your entire day. In addition, an incorrect Registry edit could completely ruin the computer.
- Are there any precautions while moving the widows to another drive that need to be taken?
Yes. When you are moving your programs to another drive, the program files must be moved too. If not, then there will be no way that you can run the program. In addition, if a program has dependencies (a program that is needed by another to work), and those files are not on the same drive as the program you are moving to, the program will not work.
- What are some things that may go wrong or any other warnings?
Moving files to another drive will take up more time than expected if you have a lot of programs installed. Also, make sure your OS is not too full because it could cause problems when moving all of your files to another drive.
Apart from this if you are interested to know more about 6 Advantages of Using a Windows 10 Activator TXT then visit our Technology category.