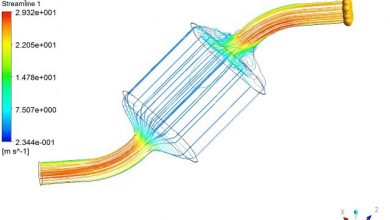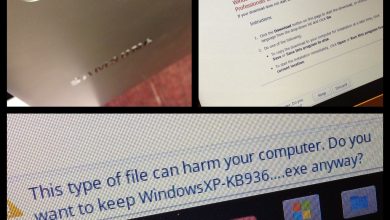If you want to add a new Wireless Mouse or Keyboard or another compatible hardware device in your computer system running on Windows XP, Vista, Win7, Win8 and Win10 operating systems. In that case, this post is for you:
Details:
STEP 1: Connect your Logitech Wireless Mouse receiver with the USB port of the computer where you want to connect your Logitech Wireless Mouse
STEP 2: Now, turn ON the power button of the Logitech Wireless Mouse
STEP 3: For Windows 8.1/10, select settings and then devices; for earlier versions of windows, go to control panel → hardware & sound → Devices and Printers (or simply search for this option in the start menu)
STEP 4: Once you are in device manager, right-click on the ‘mouse’ or ‘keyboard’ option with a yellow sign (it has its name)
STEP 5: Select ‘Add device’ or follow a similar option available in your situation
STEP 6: Choose the type of device you want to add; in this case, it is a mouse, so choose ” Mice and other pointing devices.”
STEP 7: Now click on the ‘Next button and let the windows finish their work
STEP 8: Once you see a green bar in device manager successfully completed, you are ready to use your Logitech wireless mouse with the computer where you want to connect
STEP 9: If no such option is available under control panel → hardware & sound → Devices and Printers (or simply search for this option in start menu) then open command prompt [click on windows icon or press “window+r” key] and type following commands one by one
Command Prompt –> Change USB Settings –> HID-compliant Mouse [enter] –> OK
Command Prompt –> Change USB Settings –> Uninstall [enter] –> OK –> Restart [enter]
Command Prompt –> Change USB Settings [enter]–> Mice and other pointing devices [enter] –> OK.
That’s it! Enjoy your Logitech Wireless Mouse…!
Read More: A Detailed Overview of LOGITECH G HUB SOFTWARE Along with Recommendations
Note:
If you want to connect another type of device like keyboard, gamepad, etc., with the computer, repeat the above STEPs in the command prompt for this. Use different commands according to their name in the device manager.
Hardware Requirements
You must have the following minimum hardware requirements to run the above commands successfully:
- USB port [first requirement]
- Mouse/ keyboard compatible device [second requirement]
- If your computer is not running on Windows XP, Vista, Win7, or Win8, you have to update or install that particular OS version on the computer before going through this tutorial.
In case if you get an error
If you are getting any error while installing driver for Logitech wireless mouse in your system during its connection process, then follow the STEPs below:
- Update your operating system with the latest version, if available for free of cost.
- Download the required driver from its website of Logitech wireless mouse and install it according to the instruction given by the manufacturer’s manual; this will ensure that the updated driver is installed in your computer.
- Reinstall or update your USB port drivers (if not updated).
- Restart the computer after the installation/uninstallation process.
- If still stuck at any STEP, you can visit YouTube video tutorials to get help installing Logitech wireless mouse via USB port in windows 10, 8.1, 8, 7, or XP.
- You can also get help via the comment section at the end of this page.
Other ways to install mouse drivers
If you are unable to install a mouse driver in your computer while attempting the connection process, then do follow anyone option given below:
- Turn off your computer and disconnect all devices like keyboard/mouse/headphones etc. You want to connect wirelessly with pc; other than these devices, turn on the Bluetooth switch of external wireless dongles, if any (if installed). After that, restart the system and connect other devices again.
- Update or reinstall drivers for USB ports in your system, if available for free of cost.
- Reinstall or update outdated USB port drivers (if not updated).
- Restart the computer after the installation/uninstallation process
- Update Bluetooth drivers for external wireless dongles (if installed) and other devices via Windows update or directly from the manufacturer’s website.
- You can also get help installing a Bluetooth device driver in your PC through a USB port during the connection process via the comment section at the page’s end. Please read the instructions carefully before writing comments.
- If you are still stuck, then you can visit YouTube video tutorials to get help about connecting Logitech wireless mouse with pc via USB port
- If you are still having any issues, I suggest you visit the manufacturer’s website or contact their customer care department for further assistance regarding your problem.

FAQs
You have a Logitech wireless mouse, and it won’t connect to You computer. What should you do?
Several factors could cause this issue, and the following advice will hopefully help you resolve your problem.
Please see if pressing the “connect” button on the bottom of your mouse helps. It would help if you also tried pressing this button after inserting the battery.
If you use a USB wireless receiver for your mouse, make sure its USB is plugged into the computer. Check to see if the light on it (the little light bulb near where you would insert your flash drive) is glowing/blinking green or blue.
Your batteries might not be working or inserted correctly; please replace them and confirm that they are placed in the correct + and – slots.
It is possible that your USB receiver for your mouse is not compatible with your computer. You could try using a different USB port on your computer to see if it works better, or you can also try plugging the receiver into another computer.
Note that you should plug the USB into the blue USB port usually found directly at the back of your computer. (Sometimes
How to connect a Logitech wireless mouse to a laptop?
The first thing is to get a wireless adapter for your computer. You can look up a “wireless mouse adapter” or something along those lines. You can purchase them at most electronic stores for about $20 or less, and they plug into the USB port on your computer. When you get it, you plug it into one of the USB ports and put batteries in both the mouse and the receiver. Then hold down a button on the mouse and the receiver until the light on the front of both devices stops blinking, and then they should work.